1 Employee Training Guide API Healthcare Time and Attendance Solution For Version Good Shepherd GSTX794 Revision: Nov. 1, 2010 2 2 Table of Contents Introduction. 3 Objectives. 3 General Implementation Information. 4 Understanding the api LaborWorkx System.
5 Terminology. 6 api LaborWorkx Portal. 7 Home Section. 8 Employee Section. 9 Transaction List. 9 Employee Sections Requests Card Pay Distributions Card Benefit Balance Card Help Section Quick Guide Step-by-Step Log Out Badge Readers Employee Badges Appendix Time/Data Input Tables Hour Conversion Table.
17 3 Introduction 3 Introduction The Time and Attendance Solution (api LaborWorkx) provides you with a quick real-time solution to your daily needs and responsibilities in your organization. You may be able to utilize the system for maintaining timecards, submitting time off, badging in and out of work, and updating information. Objectives At the end of this session the attendees will be able to: Become familiar with terms and definitions in the Time and Attendance Solution (api LaborWorkx). Understand the functionality of the api LaborWorkx portal. Become familiar with using badge readers in their organization. 4 4 General Implementation Information General Implementation Information The implementation of the Time and Attendance Solution (api LaborWorkx) revolves around several dates and key components. Therefore, it is necessary to identify these pieces to make the transition smoother for the entire organization.
Key Dates Go Live Date(s) Dec. 26 th Parallel The parallel dates are predetermined in the timeline of your implementation, but are the key dates for implementing the Time and Attendance Solution while maintaining your current time and attendance system. There can be a number of parallels depending on the size of your organization. However, one pay period is used for each parallel date. During a parallel, your organization is utilizing your current time and attendance system, as well as using the API Healthcare Time and Attendance Solution (api LaborWorkx). This process allows users to compare and verify the Time and Attendance Solution is working exactly as configured. It is important to note that users will be paid from their current system during a parallel, not from the API Healthcare Time and Attendance system.
Go Live The go live date was determined so that the first pay period of 2011 would be paid by using the API Healthcare Time and Attendance Solution. 5 Understanding the api LaborWorkx System 5 Understanding the api LaborWorkx System Data can be entered in a variety of ways into the api LaborWorkx system. Depending on your product configuration and options available, information can be entered through input devices, including: Badge Readers api LaborWorkx Portal Examples of the kind of information that may be entered include, but are not limited to: Calendars Examples: PT, EI, CME Clockings Examples: Punch-in/out; 08:00-16:30 Special Codes Examples: No lunch, Low Census Below is a diagram which displays the input options available to enter into the api LaborWorkx database. It is important to remember all of these options may or may not be available to your organization. Please confirm with your API Healthcare representative which options are currently available for your organization. 6 6 Understanding the api LaborWorkx System Terminology Calendars Scheduled activity where the employee is NOT clocked in and working. Some examples of Calendar entries are: PT, EI, Jury Duty.
This is also known as non-productive time. This time is paid to the employees. Furthermore, this time may also be spent in meetings, orientation, or on-call. Clockings Time punch entered into the system (similar to punching a clock ) when an employee starts and ends their shift.
This is also known as productive time. Clocking Pair Two consecutive punches that the system identifies a specific period of time in order to apply pay policies to the associated time. Pay Codes Indicate the type of pay an employee will receive, such as Regular, Overtime, Shift Differential, FMLA, and/or PT. When productive clockings are entered, the Pay Code is generated automatically by the system based on the time when the work was/is being done. Special Codes Special Codes may only be attached to productive clockings to indicate special processing circumstances. When Special Codes are used, they indicate that something other than the normal Pay Code calculation should occur. Examples of special codes are No Lunch, Low Census, etc.
7 api LaborWorkx Portal 7 api LaborWorkx Portal You will log on to the api LaborWorkx system using your network username and password. This is the login screen that will appear for all users. Login Assistance Employees should contact their supervisor. 8 8 api LaborWorkx Portal Home Section Once you are logged in, the Home section appears. Currently in the main section, the My Announcements, My Unread Messages, and My Schedule cards are displayed. The yellow halo around the icon on the section bar indicates which section you are currently in. Depending on your authorization level, different options will be available.
The main sections within the api LaborWorkx portal to be aware of are displayed across the top of the screen. Example: 9 api LaborWorkx Portal 9 Employee Section Most of your responsibilities and tasks will occur within the Employee section. When the Employee section opens, the Time Card Screen (TCS) appears by default. This is where modifications, time off, benefit balances, and pay information are located. Transaction List 10 10 api LaborWorkx Portal Common Employee Actions There are a number of functions that you may frequently use in the api LaborWorkx system. Adding requests and viewing your pay distributions and benefit balances are a few key components of the system.

Requests that are added into the system must be approved by the appropriate supervisor depending on your organizations policies. Add a Request for a Missed Clocking 1.
In the left pane, select Add Clocking. Enter the appropriate information. The red asterisk. indicates a required field.
When viewing the calendar in the right pane, the current pay period appears in a brighter yellow shade. This is a quick way to acknowledge what the current pay period is. Entering the letter T into the Date Field automatically populates today s date when you move to the next field. When information is entered and ready to be submitted, select Save. The Special Codes you can select automatically populate in the right pane of the screen depending on what is configured in the system.
Api Laborworkx Nkch
The Transaction List Actions in the left pane may allow you to cancel or delete specific transactions. Select the check box of the transaction you want to modify and then select the appropriate button. 11 api LaborWorkx Portal 11 Add a Request for a Missed Calendar 1.
In the left pane, select Add Calendar. Enter the appropriate information. The red asterisk.
indicates a required field. When information is entered and ready to be submitted, select Save. The pay codes you can select automatically populate in the right pane of the screen depending on what is configured in the system. The Transaction List Actions on the left pane may allow you to cancel or delete specific transactions. Select the check box of the transaction you want to modify and then select the appropriate button. 12 12 api LaborWorkx Portal Employee Sections The left pane of the main Employee section offers you the opportunity to look at your general information, your time in the monthly view, educational transactions (if available), as well as other employee-related information. General Your general information, including your birth date, hire date, phone number, login, and other information may be kept within the General card.
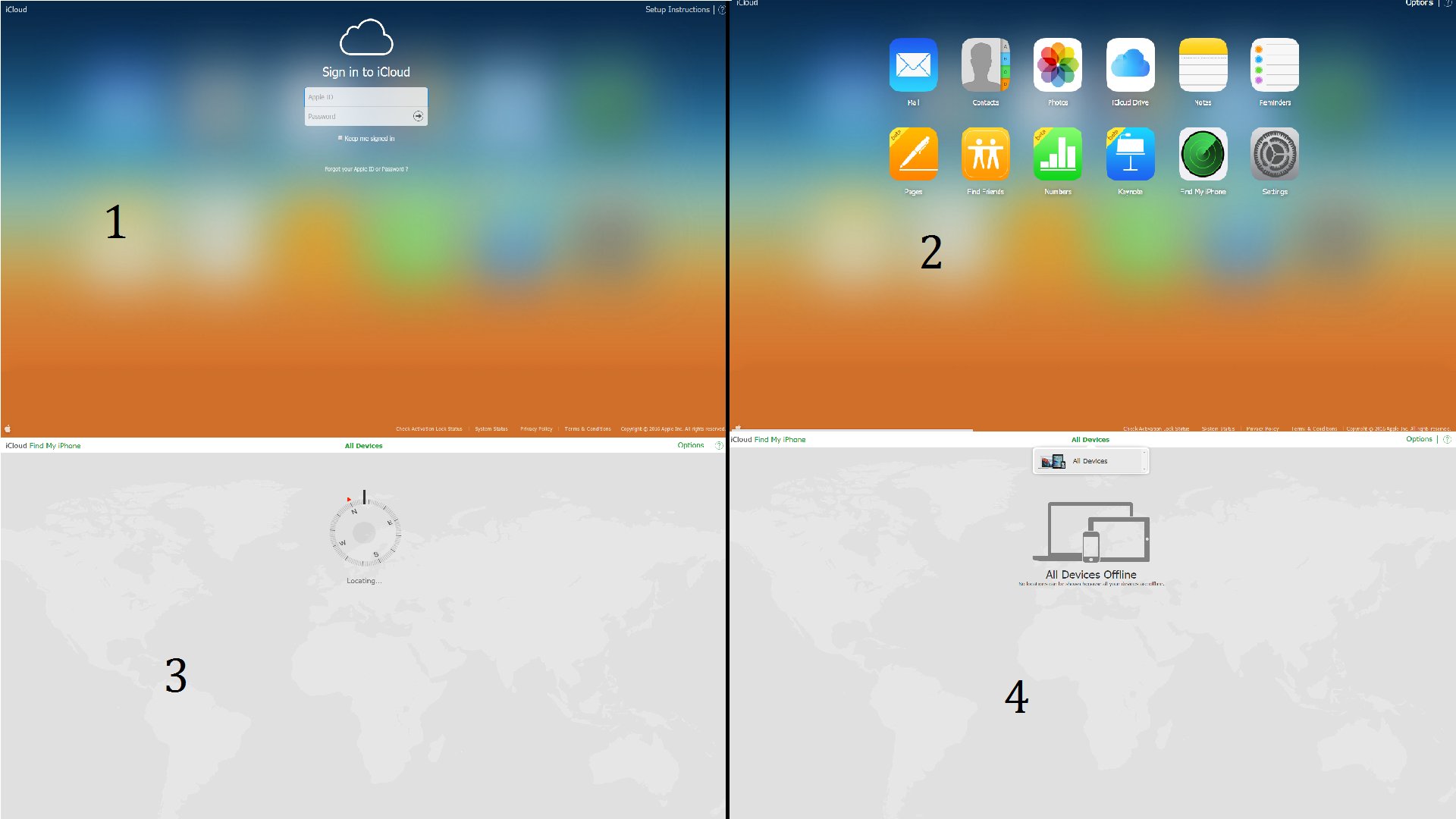
Monthly View The Monthly View gives you the option to view your monthly activities. This screen can be used to view current information and also submit new transactions.
The monthly view is a great tool for adding calendars for a consecutive amount of time (for example: if you need off every Monday) and for an extended amount of time (for example: submitting for a two week vacation). Common Symbols to Note Calendar add request Calendar delete request Calendar change request Clocking add request Clocking delete request Clocking change request 13 api LaborWorkx Portal 13 Submit a Calendar for Multiple Days 1. Under the Employee Sections, select Monthly View. Press CTRL and select the days you want to enter calendars for.
For example: In the following figure, the 2 nd, 4 th, 8 th, and 10 th have been selected. This is indicated by the colors of the calendar, which are significantly darker and the bar across the top (which includes the date) is now tan.
Notice the month displayed in the screen shot is June; you will need to change this to the current pay period to see direct results on the Time Card Screen. In the left pane under Employee Actions, select Add Calendar. Enter the appropriate Pay Codes and required fields.
14 14 api LaborWorkx Portal Requests Card This card appears when the Time Card Screen is displayed; it shows the requests submitted by the employee. This is a quick reference for employees to view any current or future requests. Pay Distributions Card The Pay Distribution card(s) will be displayed under the Transaction List.
Hours, pay type, and dates may be available for the employee to view. Benefit Balance Card This card displays your beginning and ending balance for each benefit category. Current, Year to Date, Accrued, Taken and Submitted are broken out so you can quickly view your benefit balance summary. 15 api LaborWorkx Portal 15 Help Section Selecting the Help section icon opens a separate online help window.
The help information first displayed relates to the current screen you have open in the api LaborWorkx system. If a screen is not open, the information displayed pertains to the open section. Quick Guide Step-by-Step In the api LaborWorkx Help section there are step-by-step quick guides which can help you complete frequent tasks in the system. This feature helps you become familiar with tasks or actions you may complete regularly in the system.
The help offers a variety of quick guides for various sections of the system, depending on your organization s system configuration. Some of the topics for the Time and Attendance system include: Entering vacation or unavailability requests Time and attendance topics Adding bookmarks When you are in the Help section, these quick guides can be accessed under the Table of Contents on the left pane. Once a topic is selected, you may narrow down your options further in the right pane. Log Out To log out of your api LaborWorkx account, select the Log Out button bar. On the top menu 16 16 Badge Readers Badge Readers The badge stations allow you to badge in and out of badge readers. Once you swipe your badge, a prompt appears with various options. Badge readers have numeric keypads you can use to enter necessary information in regards to dates and times.
You can also use the badge readers to submit calendar entries (or non-productive time). Additionally, there are hot keys that can be programmed to allow for easy access for certain entries, such as special codes. During shift changes, some functionality may be disabled.
Only enter information into the reader using your fingertips. Employee Badges Employee badges are encoded with a number used to identify individuals in the api LaborWorkx system.
Badges can be used to badge in/out at readers, as well as to submit non-productive time, and to view summary information. It is important for employees to be respectful of their badges, which includes a few reminders: Do not leave the badge in the sun Do not push pins through the badge Do not add anything to the badge including stickers, tape, etc. Do not expose badge to anything with a magnet 17 Appendix 17 Appendix Time/Data Input Tables 24 Hour Conversion Table Regular Time Military Time 1:00am:00am:00am:00am:00am:00am:00am:00am:00am:00am:00am:00pm (noon):00pm:00pm:00pm:00pm:00pm:00pm:00pm:00pm:00pm:00pm:00pm:00am (midnight) 0000.